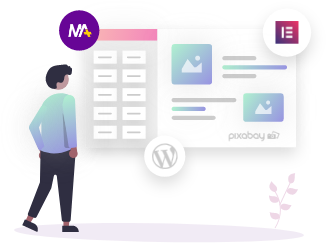Are you looking for ways where you can integrate OpenTable into your WordPress/Elementor site? Or want to make online restaurant reservations directly from your landing pages?
Then you have come to the right place. In this blog, we will show you how you can easily embed the OpenTable widget in your WordPress site without using any coding. Let’s get started!
What is an OpenTable widget?
Being the preferred real-time online restaurant reservation app, OpenTable does not require an introduction. However, what deserves your attention and an introduction is the – MA OpenTable widget.
With this widget, you can directly add restaurants to your list by adding the OpenTable Restaurant ID. Customers can then select from the dropdown menu and make reservations trouble-free.
That’s right! No coding! No hassle for you and your customers!
Having said that, let’s examine the steps for integrating OpenTable widget in WordPress.
How can you integrate OpenTable widget in your site?
Might Addons’ OpenTable widget is an easy way to integrate OpenTable into any Elementor powered website. Here is a step-by-step guide.
Installation of Mighty Addons Pro
Since the OpenTable widget is one of the Mighty Addons’ premium widgets, you need to install the following plugins on your WordPress:
- Mighty Addons
- Mighty Addons Pro
- Elementor

Note: Mighty Addons is a powerful Elementor widgets plugin that is specially designed for creating powerful WordPress websites. This is the reason why you also need to install Elementor – an open-source WordPress plugin, in order to use the OpenTable widget.
Embed OpenTable widget in your WordPress site
After installing the above plugins, create a new page or edit the existing page where you want to integrate the OpenTable widget. Now, simply search for the Open Table in the search widget bar and drag it onto the page.
You can locate this widget anywhere on your site. You can, however, easily reach your audience by keeping this widget on your main page.

This is how your OpenTable will look like on your website’s main page. When someone visits your website, he or she can easily reserve a table by selecting the restaurant, the number of people, date, and time.

Grab your OpenTable Restaurant ID
Once you drag the widget, it’s time to add the OpenTable restaurants in the drop-down menu.
To add, simply search for the restaurant’s OpenTable Restaurant ID here. Note down the restaurant ID or just copy it. Now, expand the Basic section of the widget and find the Restaurants field. Here, paste the restaurant ID and save the settings.
Congratulations, you have successfully added a restaurant to your list.

Customization and Styling Details
The MA OpenTable widget comes with additional customization and styling choices.
Starting with the Basic section which comes under the Content tab, gives you the following options:

- Widget Language: It lets you display the OpenTable in more than 5 languages.
- Widget Type: You can choose to display the table in either of these forms – wide, tall, button and standard.
- Reservation Path: This option gives you two options for opening the Find Table window – Open in Overlay and Open in New Window.
- Alignment: Here, you can select the alignment of your table – left, right and center.
You can make your OpenTable more appealing by styling it according to your website’s theme. You can do this under the Style tab which lets you edit the text and background color, typography, adjust the padding, border type, and radius.

Wrapping-Up
That’s it.! Thank you for taking the time to read our guide. Do let us know in the comments if you have any doubts regarding the steps.
We will respond back to you shortly!