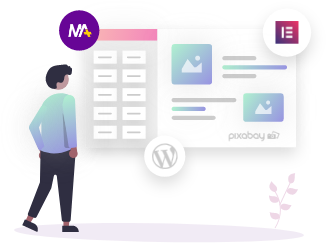Do you know you can schedule coupons in WooCommerce without any third-party plugin and buy some time for your other promotional work?
Yes, that’s true! Scheduling a coupon is one of the interesting features of WordPress. Just like other blog posts or pages, you can edit the publish date and time of the coupon and schedule the change as per your need.
In this blog, we are going to tell you the step-by-step process of scheduling coupons in WooCommerce. So keep reading it.
Why would you need to schedule a WooCommerce Coupon?
Let’s first start by answering the “Why do we need to schedule a WooCommerce coupon?”
While running a marketing campaign, coupons play a prominent role in building potential customers by incentivizing them so that they can buy more.
However, creating and managing coupons for different sales campaigns can be a tedious task especially when it comes to festive times or seasonal sales, or the top holidays like Black Friday or New Year.
This is the reason why all smart eCommerce site owners schedule their coupons prior to their major sales days so that they can utilize this time in their other advertising or promotional work to get the maximum results.
With that said, let’s jump on to how to schedule coupons in WooCommerce.
How to create a scheduled coupon in WooCommerce?
Creating and scheduling a coupon in WooCommerce is very easy and can be done within a couple of minutes.
Create a Coupon
Let’s say the grand clearance sale of your store is in October and you want to give your customers a 50% discount for the specific period, say, 17th-19th October. Now, to create this scheduled coupon, navigate to, Marketing > Coupons and click Add coupon.

Here, you will see a configuration panel of coupons where you have to set up the Coupon code which customers can then apply further to their cart to avail the current offer. The Description field is optional and only visible to merchants.

Below these fields, there is a Coupon data block that has three sections – General, Usage restriction, and Usage Limits. Let’s take a closer look at each of these.
General
Under the General section, you can set the Discount type of coupon, the Coupon amount to set the amount of discount, the Coupon expiry date to set an expiration date along with the free shipping option. By default, WooCommerce gives you multiple discount types –
- Percentage Discounts – apply fixed percentage discount to the cart.
- Fixed cart discounts – apply fixed amount discount to the cart.
- Fixed product discounts – apply fixed amount discount to the selected products only.
As you can clearly see in the below screenshot, we have provided a percentage discount of 50% with the expiration date of 19th October. It means that the discount coupon will expire automatically on 19th October and you don’t need to take any action.

Usage restriction
This section lets you impose certain restrictions on the usage of the coupon. You can set the minimum or maximum order value of the cart, include or exclude specific products or product categories, allow coupons for individual use only, and list of allowed billing emails.
In our example, we have included two product categories (accessories, clothing) and enabled coupons for individual use only.

Usage Limits
If you want to specify how many times your coupon can be used in total and as per the user, you can modify it under the usage limits section. Also, you can apply the coupon to a specific number of products. Any other products will remain full price.

Once you are done with the configuration, finally, publish the coupon.
Now, if our customers apply this coupon to their cart, they will get a flat 50% off of their total cart value only once.
Schedule the Coupon
To schedule the coupon, edit the published date and click OK.

And you will see that the published text is now read as Scheduled.

Once you schedule the coupon, it will start working automatically and will be needing no manual intervention.
That’s it. Your coupon is all set for your upcoming campaigns. With no third-party plugins! With no additional payments!
Conclusion
Scheduling a coupon in WooCommerce is a great way to minimize the workload and stress of enabling coupons at a specific date and time. Just configure them priorly and take the stress off your shoulders.
If I have to summarize all this, it can be done in three steps.
- Create Coupon code and set the percentage.
- Set the expiration date.
- Set the publishing date.
Alternatively, you can utilize the other features of the coupon like usage restrictions, usage limits as described above.
We hope this post helped you in learning about scheduling coupons in WooCommerce. If you have any questions, feel free to ask them in the comments section.