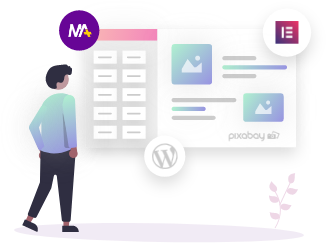If you have thought about creating a blog or website for personal use or your business, then chances are you’re using WordPress. A versatile content management system with so many customization features, WordPress has become the perfect tool for both advanced users as well as amateur website/blog owners.
However, like most other web-based applications it has its own issues that impact users. Having your website suffer downtime is sadly almost unavoidable, but you can save time by getting to know the most common WordPress errors.
If you are reading this article, then it’s likely you’ve encountered an error and might be looking for a fix right now. Don’t panic, you are not alone. There is a chance that whatever error you encountered has been reported by another user and a solution is out there.
Keep reading through the article to find solutions to some of the common errors that users encounter while using WordPress. And if you are just reading to know more about WordPress errors, then you are in the right place. In this article, I will list common errors that users face and their solution:
5 Most Common WordPress Errors
White Screen of Death (WSOD)

The white screen of death is so aptly named for its appearance. Users who encounter this error would see a white screen with no error message displayed. This makes it difficult to know exactly what is causing the problem and how to fix it. Common causes of these problems are;
- Plugin compatibility issues
- Issues caused by a new theme
- Low memory.
Let’s see what can help you fix the white screen of death:
Plugin Compatibility Issues
For this fix, deactivate all plugins and reactivate them again one by one. To do this you either go through your administrative screen, if it can be reached or through FTP access, by renaming each plugin’s folder name, to disable them. If your site works with all plugins disabled, check after which plugin’s activation it starts working again, and you’ll find the culprit.
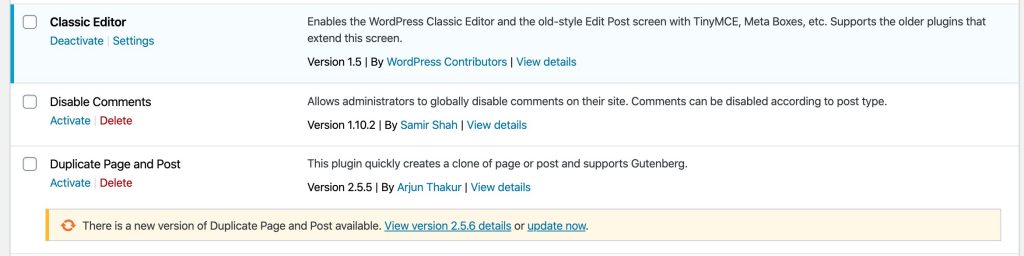
Issues Caused By a New Theme
If you encountered this problem after activating a new theme, then you should try restoring the default WordPress theme to see if the issue persists. Follow the same process as above: access your administration page to activate one of the default themes and see if it fixes your site.
Low Memory
Another possible cause of the white screen of death is low memory. If you have tried the two solutions above and the problem still persists, then you should consider increasing the memory limit. To do this you should open your wp-config.php file and add this line of code within the main PHP tags:
define( ‘WP_MEMORY_LIMIT’, ‘64M’ ) ;This will increase your memory limit to 64M.
500 Internal Server Error

This is another very common WordPress error and one that is challenging to resolve. A typical example is the 502 error, click here for more information on this. Because of its complex nature, you may have to try out several solutions to see which one works for you. Before we consider possible solutions, it’s worth noting that based on the reports of other users, two major causes of this error have been identified:
- Low memory space
- Corrupted .htaccess file
Let’s see what can help fix this one:
Low Memory Space
Follow the previously used method to increase the PHP memory limit of your website and if this doesn’t resolve the issue then it’s time to try out the next solution.
Create a New .htaccess File
Another solution to the 500 internal server error is to create a new .htaccess file and to do this, simply follow the steps outlined below:
- Access your WordPress root directory using FTP access, or your hosting provider’s file manager. You will know you are in the right directory when you see folders named wp-admin and wp-content.
- Search for the .htaccess file and if you can’t find it then try enabling hidden files by clicking server and selecting force showing hidden files.
- Once located, right-click on the file and rename it to .htaccess.bak. This will delete the file and you can then move on to creating a new one.
- Go back to the admin area and from the settings, select Permalinks and then save the changes you have made.
Most cases of the 500 internal error have been resolved using the two methods above but if these fail to work for you, then you can try the following less common solutions:
- Deactivate and reactivate plugins
- Try debugging your website
- Check to ensure that files and folders have the right permissions
Connection Timed Out

This error is mostly encountered when your website is trying to do more than the server can handle. It is most common for users using shared hosting, where there is memory restriction or high-traffic periods caused by other sites on the same machine. Although low memory is the number one reason for this error, other less common causes are an incompatible plugin or theme.
To resolve this issue, refer to the previously explained methods that help increase the memory limit, change the theme, or disable plugins.
Error Connecting to Database

Just like the name suggests, this error simply means there’s a problem connecting to your database and this could be caused by any of the following reasons:
- Incorrect wp-config.php information
- Problem with your web host
- Your website is compromised
So how do we go about fixing the connection to the database:
Incorrect wp-config.php Information
This is the most common cause of this error and to resolve it, you must access the wp-config.php file and correct the following database information:
- The name
- Its username
- Database’s password
- Database’s host
Contact Your Web Hosting Provider
If the problem is not resolved, then reach out to your web hosting provider’s customer support to know if there is any reason for the error. If the problem is from the hosting provider, then it is likely because:
- Your database has been shutdown
- Your server is down
Your Website is Compromised
If everything seems okay with your wp-config.php and your hosting provider, then there is a chance that your website has been compromised by hackers. You can confirm this by scanning the site with a security tool and also changing your login details.
404 Errors

This error occurs when the page you are looking for is not available and it is mostly caused by the Permalink settings. To resolve the issue navigate to Settings>Permalink and check the settings.
If this doesn’t work, then try editing the .htaccess file manually.
# BEGIN WordPress
<IfModule mod_rewrite.c>
RewriteEngine On
RewriteBase /
RewriteRule ^index\.php$ - [L]
RewriteCond %{REQUEST_FILENAME} !-f
RewriteCond %{REQUEST_FILENAME} !-d
RewriteRule . /index.php [L]
</IfModule>
# END WordPressConclusion
So there you go, these are the common errors that users experience when using WordPress. For further reading, checkout WPExplorer’s guide to even more common WordPress errors with solutions. Hopefully, you will find the solutions in this article helpful. Good luck on your journey!