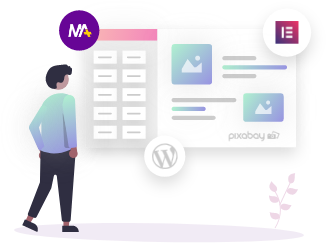Running a website isn’t a walk in the park! Even after making it live, you have to periodically update and keep an eye on the security. For the same reason, when making a major change in your site, developers recommend you experiment with it locally. You can see how the change turns out to be.
I know you are a WordPress website owner. What if you don’t have a test site online? As you read earlier, playing with a local WordPress site is the best way you can do experiments. So here in this article, you are going to delve into the details of WordPress local installation.
How to Install WordPress on Local Host?
Let me tell you how it is done. I have divided the entire process into small doable steps.
Step 1: Download a Local Server Software
You need a local server software first. A simple Google search can fetch you many at your fingertips. WordPress is a content management system written in PHP. Hence, it needs a platform to run. I chose MAMP for that since it’s available for Windows and macOS.
In case you have a Linux computer, you can go for XAMPP.
Step 2: Install MAMP Server
In the previous step, you downloaded the package file for MAMP and MAMP Pro. Here, you are going to install the server.

For that, open the file you just downloaded. You will have to choose continue a few times on the opened popup till you see the Install button. Before hitting Install, you can change the installation directory if you want to.
There you go! You now have an environment on which WordPress will run locally.
Step 3: Open MAMP on Your Computer
Once the installation finishes, you can open the program and select ‘Start Servers’. If everything goes well, you will see a success page getting opened on your default browser window.
Step 4: Create a Database
It’s time to create a database for the WordPress local installation now. Open your browser and enter localhost/phpmyadmin into the address bar.

Click on New, give it a name and hit Create. Don’t forget to remember the name of the database because we need it later. If you are scared of your memory, you can just paste it in a text file.
Step 5: Download WordPress
The purpose of this process is to install WordPress on localhost, right? We need to download the zipped file of WordPress next.
As you read, you will get an archived file in zip format. Don’t forget to unzip it.
Step 6: Paste WordPress File in MAMP Folder

Most probably, the name of the file you unzipped is WordPress. For WordPress to work hand in hand with MAMP, you have to copy-paste the file into the htdocs folder. You need to locate the folder into which you installed MAMP first so that htdocs can be found inside it.
Step 7: WordPress Local Host Installation
Here comes the final step. Type localhost/wordpress or replace the WordPress with the name you have given to the folder into the address bar. In case the file you pasted into htdocs folder has another name, you will have to give it in place of WordPress.
First, you need to select the language. Then, hit Let’s go button on the next page.

The third window asks you to give Database Name, Username, Password, Database Host, and Table Prefix. Username should be root. In the Database Name field, you should enter what you gave in step 4.

Now, hit Submit and choose Run the installation from the next page.
In order to complete the installation, you will have to provide a Site Title, Username, Password, email address and click Install WordPress button at the bottom. That’s it.

You can now log into WordPress on your computer using the provided credentials.
Conclusion
I hope you now know how to install WordPress locally on Windows or macOS. Both platforms need the same steps on MAMP. In case you encounter any issues or doubts, don’t forget to comment down.