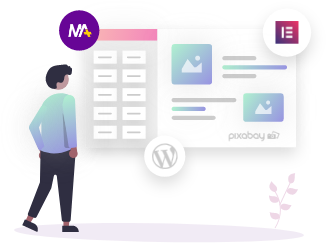As a store owner, how often do you utilize the “frequently bought together” feature of an eCommerce platform like Amazon? If not at all, then you are surely missing out on a great chunk of potential revenue every day.
Studies have shown that just displaying the right kind of product recommendations to the customers can drive discovery, reduce the exit rates and maximize the marketing ROI. In short, it is one of the impactful marketing strategies for online retailers.
Using the Mighty Frequently Bought Together plugin, you can easily add the frequently bought together products section on your products page and boost your sales and profits just like any other eCommerce platform.
In this blog, we will share some of the facts behind the working of the frequently bought together feature and also tell you how you can add frequently bought together products like Amazon in WooCommerce.
Why use the “Frequently Bought Together” feature in WooCommerce?
Your whole business revolves around how seamless your user experience is. Most often when visitors visit a website, they get certain kinds of recommendations that do not go well with their interests or purchases. For example: giving a shoe suggestion to a person who is looking for a mobile phone is good for nothing.
That is why showcasing the right kind of products is necessary to keep your audience engaged. Very renowned eCommerce websites like Amazon use this feature called “Frequently Bought Together” that displays certain recommendations based on the user’s purchasing behavior and machine learning algorithms. This increases the chances of landing more products in the customer’s cart and boosting the overall sales.
But the question is, how can you incorporate this kind of feature in your WooCommerce?Thanks to the Mighty Frequently Bought Together WooCommerce plugin that can help you in creating personalized recommendations along with the up-selling and cross-selling marketing strategies which will lead to higher sales and greater profits.
How to add frequently bought together products like Amazon in WooCommerce?
To add a frequently bought together products section in the WooCommerce product page, you will need to install the Mighty FBT plugin on your WooCommerce store.
The Mighty Frequently Bought Together WooCommerce plugin comes with free and pro versions. So if you don’t want to invest your money in the pro version, you can try with the free version and later can upgrade to the pro version.
Once you are done with the installation process, follow the following steps to increase the sales and boost your average order value.
Adding Frequently Bought Together Products in WooCommerce
To make it simple and understandable, let’s give you an example of adding frequently bought together products in WooCommerce.
Imagine, we are selling caps on our site and we want to offer the chance to buy complementary products to the customers.

So, to add frequently bought together or the recommended products in WooCommerce like these, you need to follow certain steps. First, navigate to Products > All Products, edit the cap product (if already added) and click on Mighty Frequently Bought Together.

Here, you will see the list of options related to the FBT section. Let’s explain them one by one.
Product Type
In this field, you can choose what type of products you want to display in the frequently bought together section. For example, you can choose either of the following:
- Use Related: Products that are related to tags or categories.
- Custom Selection: In this, you can manually select products you want to display in the Select Products field. In our example, we have selected sunglasses, a belt, and a hoodie to make a perfect combination for any customer.

- Use Up Sell: Up-Sell products that you have selected in the Linked Products section.
- Use Cross Sell: Cross-Sell products that you have selected in the Linked Products section.

Show Products
Here, you can choose to display all products or Random Limited Products. If you want to show the limited products, then set the number of products in the next field.

Show Products Unchecked
If you enable the Show Products Unchecked, the FBT products will be displayed as unchecked by default. Customers can then check them manually.

Set Additional Text
Set additional text below the box title to encourage customers to buy more.

Apply a discount on linked products
Offer your customers a set discount on FBT products by enabling the Apply a discount on Linked products option. Once you enable it, select the discount type (Flat/Percentage) and set the Percentage/Amount value in the next field.

Apply conditions to discount
If you want to apply conditions on the offered discount like the minimum amount spends or minimum products selected, then you can enable this option.

So, this is how the result of single product level settings will look like for the desired result:

Global Configurations
The plugin allows you to configure settings on a global level. To configure, click on the Mighty FBT that appears on the left-hand side of the WP dashboard.

And you will be redirected to the Setting of the FBT plugin. Here, you can configure the different fields like the type of products to display (related, up-sell, cross-sell), highlighting discount, FBT box position, pricing methods (Sale/Regular price), multiple layouts or redirect to checkout.
Once you are done with the settings, click on Save Changes.
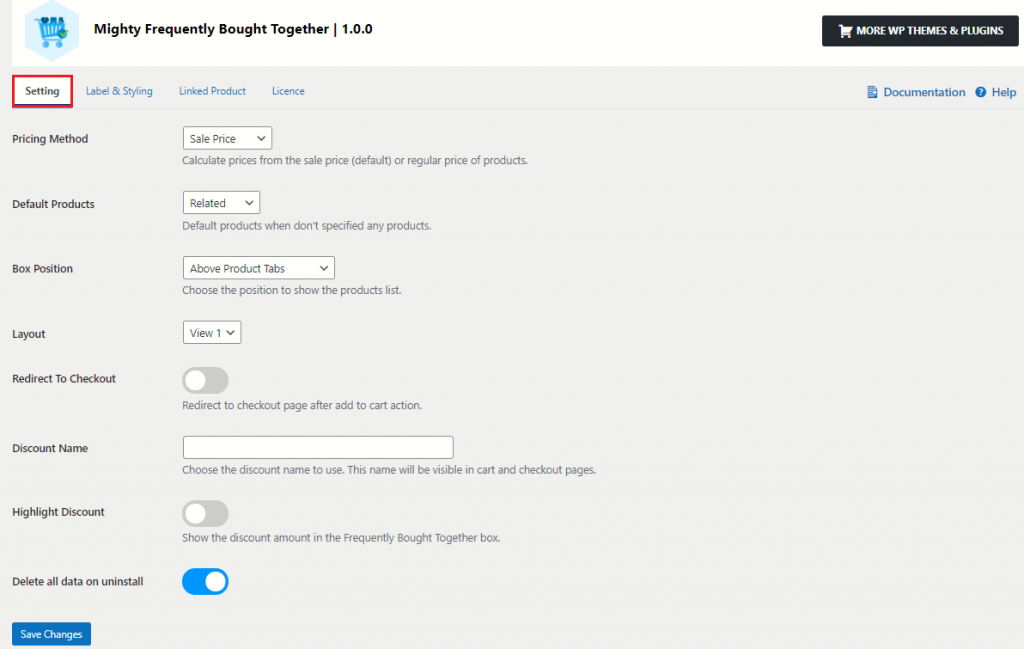
Lable & Styling
In this section, you can provide styling and customization in the FBT product section to make it more appealing. As you can see in the screenshot below, you can edit the box title, adjust the image size, label for single/double/multiple products, price label for different products, button color, hover color, or the text color.
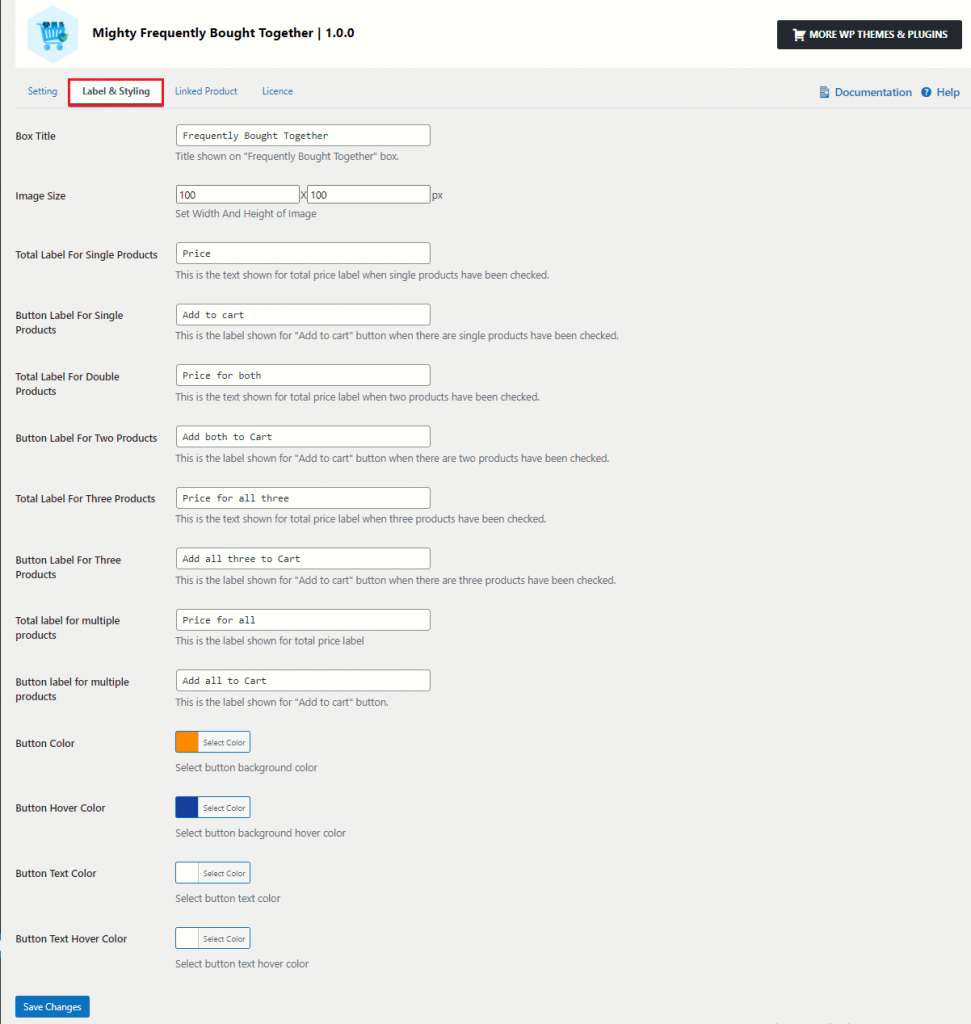
So, this is how you can add frequently bought together products in WooCommerce using the Mighty FBT plugin.
Conclusion
Adding a frequently bought together product section in WooCommerce is a very effective strategy to boost sales. However, this feature does not come by default in WooCommerce. Luckily, the Mighty Frequently Bought Together plugin solves this problem by providing the simplest way to add this feature to an eCommerce website.
The plugin comes in both free and paid versions. Although, for more interesting features and greater benefits, we highly recommend you to go with the paid version of Mighty FBT.
Hope this post has answered your question!
If you still have any doubts or queries regarding the usage of the plugin, feel free to drop your questions in the comments section below. We will respond to it shortly.